Webinars
We have a regular programme of Webinars, hosted in our Adobe Connect room for
which we pay an annual subscription.
See our diary for details of speakers, dates and times and our Events-News
log for links to further information and recordings.
List of recordings available (most recent on top)
John Connor: Languages- It's a Guy Thing'
Joe Dale: Using iPADs in th eclassroom
John Connor: Using Song
Download
the following info as a word doc here.
What
is a Webinar Room?
This is ‘virtual meeting’ room (see the screenshot below –
kindly taken by our very own
Joe Dale
!!) which could be used for a variety of purposes e.g. networking, discussion,
sharing good practice.
If you have never attended an Adobe Connect meeting before:
get a quick overview here: http://www.adobe.com/go/connectpro_overview
and see how to attend a meeting in a short video here:
http://tv.adobe.com/watch/learn-adobe-connect/attending-a-meeting/
(1 minute 30 seconds)
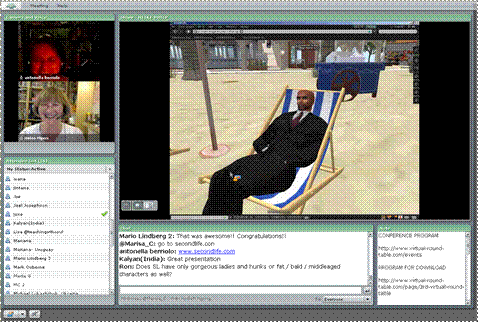
What
is the link to the Webinar Room?
http://lancelot.adobeconnect.com/all-london
Do I need to
install software?
Meeting participants are only required to
have Adobe Flash Player 10.1 or later installed (already on most desktops and
laptops). If you can view YouTube
videos, it is likely that you already have it installed.
If not, you will be prompted to install it.
How do I
enter?
Please
click on 'Enter as a Guest'. Simply type your full name (not a pseudo) and your
city, for example 'John Smith (Oxford)'. All meetings are recorded.
Please do not enter the room if you do not wish your name or comments to
be recorded. Sometimes there is a
message 'The meeting was opened in the Adobe® Connect™ Add-in.', the meeting
'window' is reduced to the tool tray and you have to click on it to
maximise. Do not click on the link
'open a new meeting room window' or you will be in the room twice and you will
get an echo.
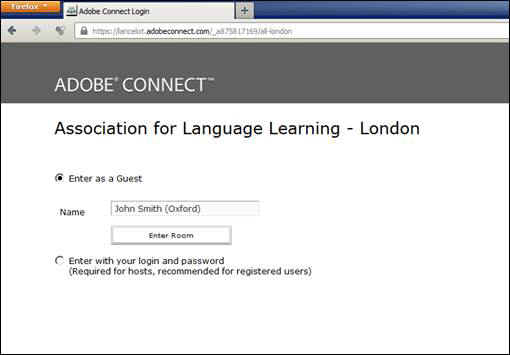
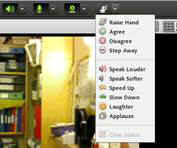 Can I ask questions and interact with the speaker and other participants? Can I ask questions and interact with the speaker and other participants?
TEXT You
can always type your questions and comments in the text chat. Moderators are
at hand to make sure your questions and your comments are forwarded to the guest
speakers in real-time. If you want to speak in private, you can use private text
chat.
ICONS
You may be asked to show a response by using the 'status' menu (the icon
'raising a hand' to the right of the webcam icon.
Remember to 'unclick it afterwards.
AUDIO AND VIDEO
are only used by presenters and host. (See
notes at the end)
Do I need a microphone or a webcam to attend?
No. To listen to the guest speakers, you can use
loud speakers or a headset.
Can
I attend the web conference via mobile device?
Yes, Adobe Connect provides a mobile app for iPod, iPad and Android devices.
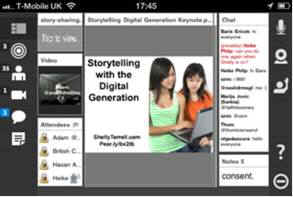
ESSENTIALS
All YOU need in order to take part is
 | a
computer,
|
 | an
Internet Browser, (e.g. Internet Explorer, Firefox but NOT Google Chrome if
you are a presenter)
|
What are the system requirements for Adobe
Connect?
Adobe Connect is a flash based solution and
requires Flash player 10.1 or later. To
ensure that your computer and network connections are properly configured for
Adobe Connect, go to this system
and connection test. Broadband Internet connection is required.
You can test your connection speed with the following tool http://www.speedtest.net.
You need a minimum of 1 Mbps download to attend the webinar. You also need
speakers / headphones. No microphone is required to attend the sessions
unless you wish to talk.
Attending a meeting
http://tv.adobe.com/watch/learn-adobe-connect-8/attending-a-meeting/
(1 minute 30 seconds)
You can see an account of ALL London's first official webinar
delivered by John Connor here and a link to see a replay:
http://www.all-london.org.uk/2011_webinar_june.htm
Recording:
https://lancelot.adobeconnect.com/_a875817169/p2vjedtrbn7
OUR ETIQUETTE
Etiquette
for use of the chat pod during ‘Presentations’
When people are presenting, please feel free to make relevant
comments e.g. encouraging / agreeing / confirming / providing extra information.
If you have questions, please write a capital ‘Q’ in the chat before
your question. If you have a
comment, please precede it with a capital ‘C’ before the comment.
This is an efficient way of collecting them so that the presenter can
look at them after the presentation, and avoids the need to repeat.
Wherever possible please try not to start a separate conversation /
strand, as this can be distracting for the presenter and the other participants.
You can use ‘private chat’ to address comments to individuals or
‘park’ your question in the Q/A pod.
Please do not assume that the presenter will be looking at the chat and
please do not be offended if you seem to be ignored ‘during’ the chat.
In order to help them keep their ‘flow’ and keep to time, presenters
will often choose to carry on the presentation and answer questions afterwards,
especially if they are new to this format of presentation.
Thanks for your understanding and please feel free to make further
suggestions to us! This is a new
venture!
FOR
PRESENTERS AND HOSTS
Test your connection: https://lancelot.adobeconnect.com/common/help/en/support/meeting_test.htm
AUDIO
If you want to speak, you ideally need an integrated headset (a microphone
attached to the headset) as this is the most reliable way of ensuring that there
is no ‘echoing’ to other participants. You
then need to check that all is working (go to Meeting / Audio Setup Wizard at
the top and follow the steps. Then
you including setting camera and microphone access to 'allow'
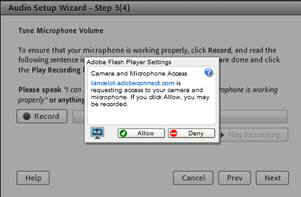
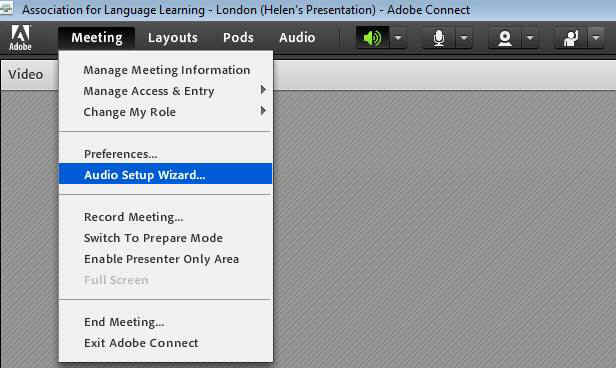
The meeting organiser has to 'allow' participants' to use audio,
then you can connect the audio - click the microphone symbol at the top
and select 'connect My Audio'
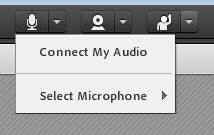
VIDEO
If you want to show us your face, you need a webcam. The meeting
organiser has to allow participants to use video
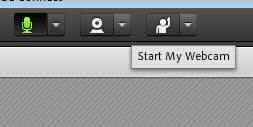 Click
the symbol which represents a webcam to the right of the microphone, and select
'start my webcam'. You will then see
a preview, then 'start sharing' Click
the symbol which represents a webcam to the right of the microphone, and select
'start my webcam'. You will then see
a preview, then 'start sharing'
Otherwise you can also just sit back and ‘watch’ with no
pressure at all!
| 